Integrazione MarketRock e Danea EasyFatt: tutto ciò che devi sapere
Download degli Ordini disponibile per tutte le licenze. Upload dei Prodotti disponibile per le licenze Hub Inventario.
Introduzione
In questo articolo ti illustro le modalità di integrazione tra MarketRock e Danea EasyFatt.
L’integrazione con il gestionale in oggetto avviene nei seguenti termini:
- Danea EasyFatt invia a MarketRock i Prodotti e le relative modifiche sulla Quantità disponibile a Magazzino
- MarketRock esegue il download degli Ordini su Danea EasyFatt movimentando il Magazzino e dandoti la possibilità di emettere un documento (fattura, ddt, registrazione corrispettivo, ecc.)
Verifica che sulla tua versione di Danea EasyFatt sia disponibile l'integrazione con sistemi e-commerce.
In questo articolo affrontiamo tutto quel che devi sapere dell'integrazione tra MarketRock e Danea EasyFatt, seguendo l'ordine come da scaletta:
- Configurazioni preliminari
- Download degli Ordini da MarketRock a Danea EasyFatt
- Upload di Prodotti da Danea EasyFatt a MarketRock
- Eccezioni più frequenti
Configurazione download degli Ordini da MarketRock a Danea Easyfatt
Prima di iniziare devi abilitare su Danea EasyFatt gli strumenti e-commerce cliccando sul pulsante Opzioni. Dalla finestra di dialogo clicca sulla tab Moduli e poi seleziona l'opzione E-commerce.
L'integrazione tra MarketRock e Danea EasyFatt ti offre la possibilità di scaricare i dettagli della transazione per poi elaborarle impiegando tutte le funzionalità amministrative offerte dal software di TeamSystem.
Prima di poter importare gli Ordini, però, è necessario configurare Danea EasyFatt con i metodi di pagamento utilizzati da MarketRock.
Entra su Danea EasyFatt nella sezione Tabelle > Tipi di pagamento e inserisci i seguenti valori:
- PayPal Standard – Modalità: Carta di Credito – Spunta su “Salda subito documento...”
- PayPal Direct – Modalità: Carta di Credito – Spunta su “Salda subito documento...”
- PayPal Credit Card – Modalità: Carta di Credito – Spunta su “Salda subito documento...”
- Standard CreditCard – Modalità: Carta di Credito – Spunta su “Salda subito documento...”
- Contrassegno – Modalità: Contanti
- Bonifico Bancario – Modalità: Bonifico
- Altro – Modalità: Altro...
Come opzione, oltre ai Metodi di pagamento puoi decidere di configurare su Danea EasyFatt anche gli agenti.
Configurare gli agenti ti consente di effettuare analisi sui ricavi tenendo separati i Canali di distribuzione su cui vendi.
Impostati i metodi di pagamento puoi configurare il download degli Ordini su Danea EasyFatt. Clicca su Strumenti > Scarica ordini da e-commerce per aprire la seguente finestra di dialogo.
Per aprire la finestra di dialogo per configurare, ma anche per eseguire quotidianamente, il download degli Ordini puoi usare la combinazione di tasti «CTRL + O». La «O» sta per Ordini.
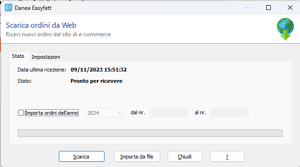
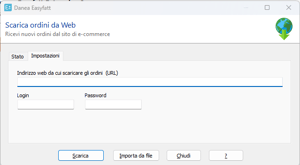
- Indirizzo web da cui scaricare gli ordini (URL).
È l’indirizzo a cui MarketRock lascia il file degli Ordini pronti per essere importati da Danea EasyFatt. Inserisci https://easyfatt.edock.it/DaneaDownload.aspx - Login.
È il tuo nome utente MarketRock - Password.
È la tua password MarketRock
Configurare il tipo di documento da importare
Nella configurazione canonica gli Ordini vengono scaricati su Danea EasyFatt come «Ordini cliente» tuttavia possono essere anche scaricati come uno dei tipi di documento definiti da Danea EasyFatt.
Per poter eseguire questa configurazione è necessario modificare l'indirizzo URL impostato aggiungendo in fondo la seguente stringa:
- doctype=X
Il carattere «X» va sostituito con il «codice» previsto per ogni tipo di documento come indicato in tabella:
| Valore da sostituire al carattere «X» nella stringa «doctype=X&» | Documento |
| A | Avviso di parcella |
| B | Vendita al banco |
| C | Ordine cliente (tipo predefinito) |
| D | Documento di trasporto |
| E | Ordine fornitore |
| F | Fattura accompagnatoria |
| G | Rapporto d'intervento |
| I | Fattura |
| J | Fattura d'acconto |
| L | Fattura pro-forma |
| M | Autofattura |
| N | Nota d'accredito |
| O | Nota d'addebito |
| P | Parcella |
| Q | Preventivo |
| R | Ricevuta fiscale |
| S | Preventivo fornitore |
| H | Arrivi merce fornitore |
Configurare i campi Note e Commenti disponibili per gli ordini su Danea EasyFatt
Per scegliere come valorizzare il campo Note e Commenti dell'ordine che viene scaricato su Danea EasyFatt è necessario modificare l'indirizzo URL impostato.
Su Danea EasyFatt è possibile valorizzare i seguenti campi del documento::
- internalcomment, «Commento ad uso interno»
- footnotes, "Note a piè di pagina"
- custom1, "Campo aggiuntivo 1"
- custom2, "Campo aggiuntivo 2"
- custom3, "Campo aggiuntivo 3"
- custom4, "Campo aggiuntivo 4"
I valori disponibili su MarketRock che questi campi possono assumere sono:
- notes: mostra le note dell'Ordine MarketRock
- B2B: mostra se l'Ordine è B2B
- invoice: mostra il riferimento della fattura emessa dal Canale di distribuzione (ad esempio, le fatture emesse da Amazon quando abiliti i VAT Calculation Services)
- marketplaceorderid: mostra l'id ordine del marketplace
- module: mostra il nome del modulo MarketRock a cui è collegato l'Ordine (il Canale di distribuzione)
- ebayuser: mostra il nome utente eBay dell'acquirente (se l'ordine è proveniente da eBay)
In questo esempio trovi la costruzione dell'indirizzo URL nel caso in cui vuoi valorizzare su Danea EasyFatt il campo dell'Ordine «Commento ad uso interno» inserendo il numero ordine di Amazon.
L'indirizzo URL diventa:
Per lo stesso esempio, se vuoi valorizzare su Danea EasyFatt il campo dell'Ordine «Campo aggiuntivo 1» specificando da quale Canale di distribuzione proviene l'ordine su MarketRock, allora l'indirizzo URL diventa:
Per default il sistema valorizza su Danea EasyFatt il campo dell'Ordine «Note a piè di pagina»
- l'id Ordine marketplace e, se l'Ordine è di eBay
- il nome utente dell'acquirente
Configurazione upload dei Prodotti da Danea Easyfatt a MarketRock
Prima di iniziare è bene che tu sappia che le informazioni che vengono inviate durante l'upload dei Prodotti sono le seguenti:
- Nome prodotto
- SKU
- Prezzi (fino a nove)
- Disponibilità
- Descrizione (presa dalla "Descrizione web" o dalle "Note" di Danea EasyFatt; in caso entrambi i campi siano valorizzati viene utilizzato il campo "Descrizione web")
- Peso e dimensioni
- EAN
- Varianti taglia e colore
- EAN delle varianti (su MarketRock diventano gli SKU delle varianti)
- Una sola immagine
La seguente configurazione necessita che abiliti su Danea EasyFatt gli strumenti e-commerce cliccando sul pulsante Opzioni. Dalla finestra di dialogo clicca sulla tab Moduli e poi seleziona l'opzione E-commerce.
Trasferimento della categoria del prodotto
Oltre alle informazioni già elencate, viene trasferita anche la categoria del prodotto. Questo elemento è cruciale per mantenere una corretta organizzazione e gestione delle cartelle prodotto su MarketRock.
Se i prodotti non sono categorizzati su Danea EasyFatt, ogni invio prodotti o aggiornamento porterà alla loro esclusione dalle cartelle di MarketRock in cui erano eventualmente inseriti. Questo impedirà qualsiasi attività di distribuzione basata sul posizionamento dei prodotti nelle cartelle.
Cosa fare per garantire una corretta categorizzazione:
-
Categorizzare i prodotti su Danea EasyFatt: Per default, Danea EasyFatt prevede una sola categoria e una sola sottocategoria. Tuttavia, se su MarketRock disponi di una struttura con 3 o più livelli di categorizzazione, puoi estendere le sottocategorie su Danea EasyFatt fino a 9 livelli.
Segui la guida ufficiale di Danea EasyFatt per configurare correttamente le sottocategorie: Guida aggiornamento catalogo prodotti.
Prima di inviare i Prodotti da Danea Easyfatt verso MarketRock dovrai creare il Listino Prezzi su MarketRock, corrispondente al listino di Danea EasyFatt.
Entra su MarketRock e clicca sul pulsante Impostazioni > Listini e procedi alla creazione dei Listini che vuoi importare.
Puoi creare fino a 9 Listini, ovvero quelli disponibili su Danea EasyFatt.
Per impostazione di Danea EasyFatt dovrai nominare i Listini su MarketRock come segue:
- EasyFatt Listino 1: conterrà il listino 1 di Danea EasyFatt
- EasyFatt Listino 2: conterrà il listino 2 di Danea EasyFatt
- EasyFatt Listino 3: conterrà il listino 3 di Danea EasyFatt
- EasyFatt Listino 4: conterrà il listino 4 di Danea EasyFatt
- EasyFatt Listino 5: conterrà il listino 5 di Danea EasyFatt
- EasyFatt Listino 6: conterrà il listino 6 di Danea EasyFatt
- EasyFatt Listino 7: conterrà il listino 7 di Danea EasyFatt
- EasyFatt Listino 8: conterrà il listino 8 di Danea EasyFatt
- EasyFatt Listino 9: conterrà il listino 9 di Danea EasyFatt
Per configurare l'upload dei Prodotti da Danea EasyFatt, clicca su Strumenti > Aggiorna prodotti su e-Commerce per aprire la seguente finestra di dialogo.
Per aprire la finestra di dialogo per configurare, ma anche per eseguire, l'upload dei Prodotti puoi usare la combinazione di tasti «CTRL + P». La «P» sta per Prodotti.


- Indirizzo web di pubblicazione (URL).
È l’indirizzo a cui Danea EasyFatt invia i prodotti. Dovrà sempre essere impostato come: https://easyfatt.edock.it/DaneaUpload.aspx
MarketRock prende da Danea come descrizione predefinita la descrizione HTML e se questa non appare, acquisisce le informazioni presenti nel campo: Note.
È possibile effettuare un invio e comunicare ad MarketRock la volontà che venga ignorata la descrizione HTML e venga quindi sempre preso il campo Note. Per poterlo fare puoi aggiungere una stringa all'indirizzo di invio verso MarketRock. La stringa da aggiungere è: «?ignoreHTML=1».
L'indirizzo completo da usare se intendi usufruire di questa funzionalità è: https://easyfatt.edock.it/DaneaUpload.aspx?ignoreHTML=1 - Login.
È il tuo nome utente MarketRock - Password.
È la tua password MarketRock - Permetti di scegliere quali prodotti escludere dalla pubblicazione.
Selezionando questa opzione puoi scegliere quali prodotti inviare a MarketRock e quali invece no. Spuntando questa voce, abiliterai l'opzione Pubblica su web disponibile su Danea EasyFatt alla tab Caratteristiche nella gestione dei Prodotti. Invierai da Danea EasyFatt a MarketRock, quindi, i soli prodotti per i quali è selezionata la voce Pubblica su web.


- Abilita inserimento descrizione in formato HTML.
Selezionando questa opzione avrai la possibilità di specificare una descrizione in formato HTML all’ interno del prodotto su Danea EasyFatt. Anche in questo caso la nuova voce è individuabile nella sezione Caratteristiche della gestione dei prodotti (come da immagine seguente, dove per Produttore è intesa la marca del prodotto).
Configurare l'upload di uno o più «campi liberi»
Questa funzione ti può essere di particolare aiuto se vuoi gestire degli Attributi dei Prodotti su Danea EasyFatt per poterli trasferire su un Canale di distribuzione con MarketRock.
Ad esempio vuoi imputare i «bullet point» sui Prodotti che hai su Danea EasyFatt per vederli apparire su Amazon quando li pubblichi con MarketRock.
Per importare i «campi liberi» su MarketRock segui questi passaggi:
- crea su MarketRock all'interno di un qualunque Set di Attributi uno o più Attributi di tipo Stringa che mapperai ai «campi liberi» impiegati su Danea Easyfatt. Se hai già gli Attributi su MarketRock disponibili ad essere mappati, puoi andare al passo successivo.
- una volta creato il Set di Attributi, entra in modalità modifica del Set di Attributi. Nella finestra di dialogo che si apre, un clic sulla tab Attributi e prendi nota dell'ID degli Attributi che vuoi mappare
- con l'ID dell'Attributo puoi modificare su Danea EasyFatt l'indirizzo URL aggiungendo al termine la stringa «&att1=ID&att2=ID...»
In questo esempio trovi i passaggi relativi al seguente caso: vuoi inviare il «campo libero 1» ed il «campo libero 2» che hai su Danea EasyFatt rispettivamente agli Attributi che su MarketRock hai chiamato «Opzioni» e «Garanzia», entrambi appartenenti al Set di Attributi che hai denominato «Danea».
Entri su MarketRock e modifichi il Set di Attributi «Danea», un clic sulla tab Attributi per vedere quanto segue:
-
- Opzioni (ID: 54)
- Garanzia (ID: 55)
A questo punto modifichi l'indirizzo URL come segue:
Presta attenzione alla forma: al termine di «DaneaUpload.aspx» c'è un punto interrogativo, seguito dalla dicitura att1=ID seguito a sua volta dalla dicitura att2=ID
Oltre che con gli Attributi disponibili nei Set di Attributi su MarketRock, puoi decidere di mappare i «campi liberi» con i seguenti Attributi che trovi di default sul tuo Inventario di MarketRock:
- Nome del prodotto
Impiegherai come chiave la stringa «title» - Codice EAN
Impiegherai come chiave la stringa «ean» - Tempo di preparazione del pacco
Impiegherai come chiave la stringa «fulfillment»
In questo esempio trovi l'indirizzo URL per importare il «campo libero 1» come Nome del prodotto, il «campo libero 2» come Codice EAN e il «campo libero 3» come Tempo di preparazione del pacco.
L'indirizzo URL diventa:
https://easyfatt.Marketrock.it/DaneaUpload.aspx?title=1&ean=2&fulfilment=3
Le due precedenti configurazioni si possono impiegare insieme. Puoi quindi importare i «campi liberi» sia mappando gli Attributi disponibili sui Set di Attributi sia quelli presenti di default sull'Inventario di MarketRock e previsti dall'integrazione (Nome del prodotto, EAN e Tempo di preparazione del pacco.
In questo esempio trovi l'indirizzo URL per importare tutti i «campi liberi» e:
- il «campo libero 1» anche come Nome del prodotto
- il «campo libero 3» come EAN
Primo download degli Ordini
Completata la configurazione, su Danea EasyFatt un clic sul bottone Scarica per dar corso al download degli Ordini da MarketRock.
Su Danea EasyFatt – dopo un breve tempo (proporzionale al numero di ordini da scaricare), visualizzi una finestra di dialogo con tutti gli Ordini ricevuti.
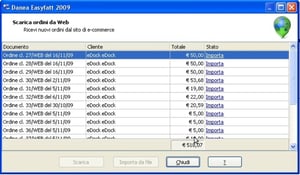
Dalla schermata - che mostra gli Ordini con criterio dai più recenti ai meno recenti scegli quale importare definitivamente su Danea EasyFatt.
Da dopo l'importazione in avanti ti rimando alla sezione help di Danea EasyFatt per informazioni sulla gestione degli ordini (compilazione, trasformazione in fattura, trasformazione in ricevuta fiscale, ecc.) e per quanto concerne la gestione dell’importazione dei clienti all’indirizzo http://www.danea.it/assistenza/index.asp
Download successivi degli Ordini
Puoi effettuare il download degli Ordini successivi al primo su Danea EasyFatt esattamente nello stesso modo con cui hai completato il primo download degli Ordini, eventualmente valorizzando l'opzione «Importa ordini dell'anno» e l'opzione «Dal nr» nella finestra di dialogo.
Il tempo per concludere l'operazione di download su Danea EasyFatt, infatti, è direttamente proporzionale al numero degli Ordini.
Per rendere il processo più rapido, quindi in caso di grosse moli di dati è conveniente specificare il numero ordine da cui partire per la procedura di importazione. In tale caso, infatti, si evita di chiedere ad MarketRock ordini già importati ed, eventualmente, processati.
Per effettuare questa procedura è sufficiente specificare le informazioni nella tab Stato della finestra di importazione ordini, come da immagine seguente.

Configurare i filtri per scegliere tipologie di Ordini differenti da importare
Se vuoi scegliere - a livello di configurazione - quali Ordini da MarketRock devono essere scaricati su Danea EasyFatt puoi modificare l'indirizzo URL aggiungendo uno o più dei seguenti parametri:
- onlyPaid=1
Ti permette di eseguire il download dei soli Ordini che su MarketRock risultano pagati. Se non specifichi questo parametro verranno scaricati sia gli Ordini pagati che quelli non pagati. - status=[nomestato]
Ti permette di scaricare solo gli Ordini che si trovano in uno Stato dell'Ordine identificato dal nome “nomestato”
Seguono alcuni esempi affinché possa comprendere al meglio come viene modificato l'indirizzo URL applicando i filtri descritti qui sopra
- Quando l'indirizzo URL è https://easyfatt.edock.it/DaneaDownload.aspx vengono
importati tutti gli ordini pagati e non pagati in qualunque stato - Quando l'indirizzo URL è https://easyfatt.edock.it/DaneaDownload.aspx?onlyPaid=1
vengono importati tutti gli Ordini presenti in qualunque Stato dell'Ordine che risultano pagati su MarketRock - Quando l'indirizzo URL è https://easyfatt.edock.it/DaneaDownload.aspx?onlyPaid=1&status=spedito vengono importati tutti gli ordini nello Stato dell'Ordine "spedito" e che risultano pagati su MarketRock
- Quando l'indirizo IRL è http://easyfatt.edock.it/DaneaDownload.aspx?status=spedito vengono importati tutti gli Ordini nello Stato "Spedito" indipendentemente dal fatto che risultino pagati su MarketRock
Il valore [nomestato] è quello con cui hai chiamato lo Stato dell'Ordine su MarketRock ed è key sensitive (riconosce la differenza tra maiuscolo e minuscole).
Se il [nomestato] contiene degli spazi dovrai sostituirli con i caratteri «%20». Ad esempio per mettere il filtro per lo Stato dell'Ordine "Avvertito Corriere" dovrai scrivere status=avvertito%20corriere
Upload di Prodotti da Danea EasyFatt a MarketRock
Primo upload dei Prodotti
Completata la configurazione, un clic sul bottone Invia per dar corso all'upload dei Prodotti da Danea EasyFatt a MarketRock.
L’upload dei file è completo quando ricevi il messaggio di conferma come da immagine.

NB Il sistema provvede anche all’ upload automatico delle immagini che vengono rese disponibili all’ interno di MarketRock Prodotti.
La procedura descritta eliminerà qualunque Prodotto precedentemente caricato sull'Inventario di MarketRock.
Esegui questa operazione solo per la prima volta in cui sincronizzi Danea EasyFatt con MarketRock
In caso di errore o di cancellazione accidentale dei Prodotti già presenti su MarketRock torna su Danea EasyFatt alla tab Stato e clicca sul bottone Salva su file. Invia il file appena esportato allegandolo alla mail da inviare alla casella di posta helpdesk@ecommerce-manager.org
NEL CASO DI PRODOTTI CON VARIANTE:
Dal momento che Danea EasyFatt non supportata Prezzi diversi per Prodotti Variante, dovrai utilizzare un link per popolare questo campo su MarketRock ma soprattutto per tenerlo aggiornato (nel caso di modifiche successive al Prezzo). La stringa da utilizzare è
Il codice EAN va inserito possibilmente solo sui Prodotti Varianti e non sul Prodotto PadreUpload successivi dei Prodotti
L'aggiornamento per tramite degli upload - successivi al primo - dei Prodotti disponibili sull'Inventario di MarketRock da Danea EasyFatt è volto a:
- aggiornare la Quantità disponibile a Magazzino.
Immagina, ad esempio, di aver caricato la merce in arrivo dal tuo fornitore su Danea EasyFatt. L'aggiornamento da Danea EasyFatt implica l'aggiornamento dell'Inventario di MarketRock. - caricare nuovi Prodotti.
Se, dopo il primo upload, hai inserito nuovi articoli, l'aggiornamento ti consente di veder aggiornare l'Inventario di MarketRock con i nuovi arrivi
Puoi aggiornare l'Inventario su MarketRock esattamente nello stesso modo con cui hai completato il primo upload di Prodotti, avendo l’accortezza di selezionare l'opzione «Inviare solo voci modificate» nella finestra di dialogo.

Ricordati di selezionare l'opzione «Inviare solo voci modificate»: è importantissimo. Dimenticartene può comportare la cancellazione di tutti i Prodotti disponibili sull'Inventario MarketRock e la cancellazione delle Offerte disponibili sui Canali di distribuzione, qualora fossero sincronizzate,
Ad ogni invio da Danea Easyfatt verso MarketRock seguirà un report via email che indica:
- quanti prodotti sono stati creati
- quanti prodotti sono stati aggiornati
- quanti prodotti sono stati eliminati
- se ci sono stati problemi in creazione / aggiornamento / rimozione
- che tipo di importazione è stata fatta (se incrementale o totale)
Eccezioni più frequenti
Quando la configurazione è incompleta, all’atto del download degli Ordini potresti visualizzare un messaggio di errore come quello riportato nella successiva immagine.

Il messaggio ti avvisa che non è stato identificato qualche valore trasmesso da MarketRock a EasyFatt. In tal caso si può trattare di:
- Tipo di pagamento sconosciuto
Manca un metodo di pagamento: entra su Danea EasyFatt nella sezione Tabelle > Tipi di pagamento ed inserisci il tipo di pagamento mancante prima di ripetere il download degli Ordini. Maggiori informazioni sulla configurazione dei metodi di pagamento li trovi in questa sezione dell'articolo che stai leggendo. - Agente sconosciuto.
Manca un agente: entra su Danea EasyFatt nella sezione Strumenti > Agenti di EasyFatt ed inserisci l’agente mancante prima di ripetere il download degli Ordini.
